Athento allows you to use Office365 for previewing and editing from within the product interface.
Once the integration has been configured at Team level, the preview of documents with Office365 will be automatic as long as the Upload to OneDrive option has been enabled in the space configuration.
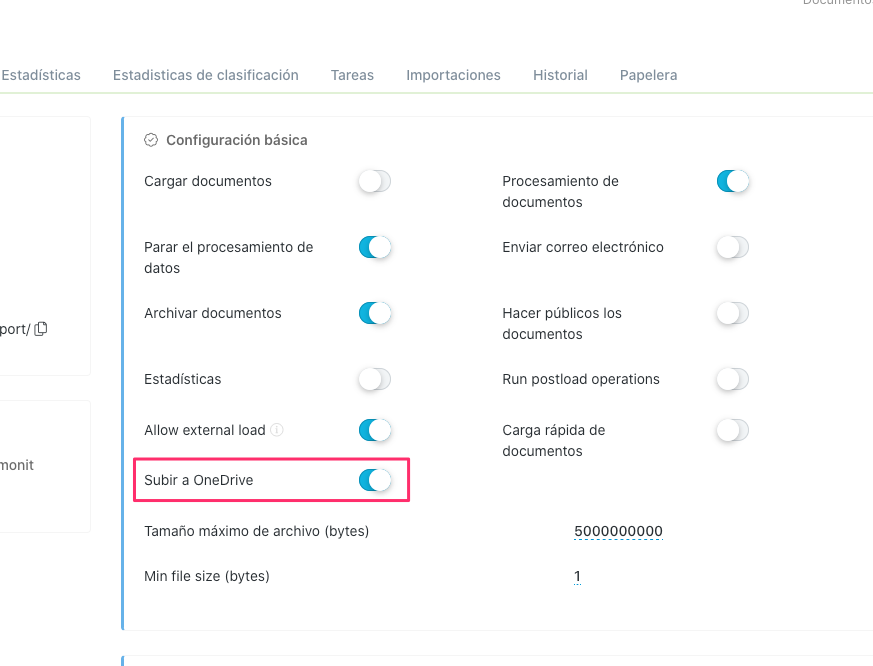
OneDrive authentication is the starting point to be able to work with Office365 documents and therefore, when we access a document and we have the possibility to view and edit it with Office365, the previewer itself will inform us to connect to OneDrive.
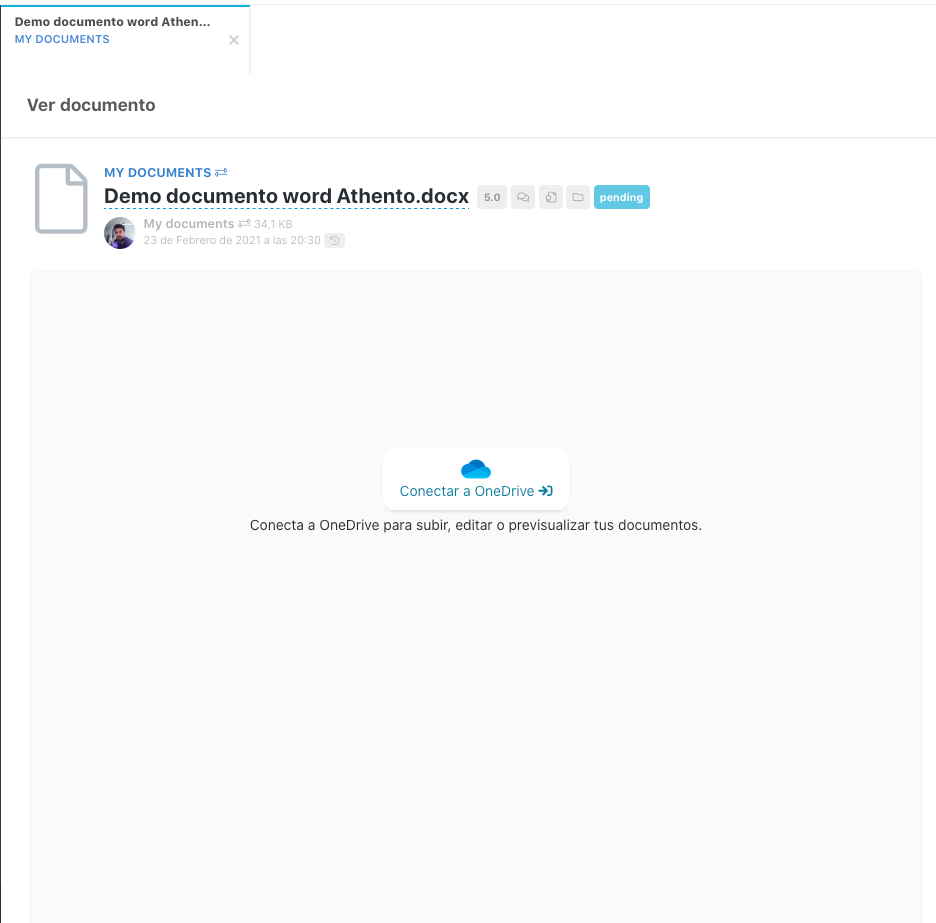
When a document is available in OneDrive, the Athento previewer will render it -provided you have permissions to view it in Office365-. In addition, reload, edit and unlink buttons will be displayed at the top of the previewer.
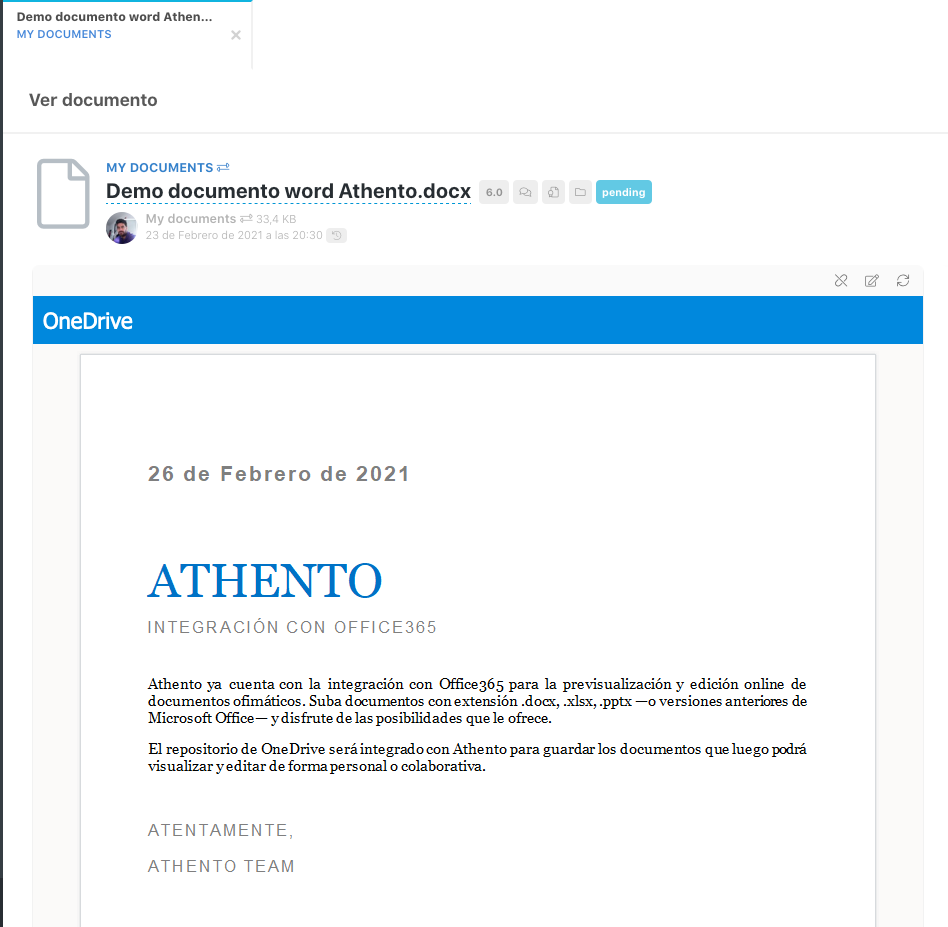
Update the document in Athento after editing in Office365
To edit an Athento document in Office365 we must click on the Edit in Office365 button of the preview toolbar. It will open a new tab with the document available for editing.
Once you have edited the document in Office365, you can synchronize the document in Athento by clicking on the reload button in the document preview toolbar. This item allows you to preview and download the current content of the file from Athento, which will synchronize changes edited in Office365 automatically.
With the unlink document button, you can unlink the document from OneDrive to Athento.
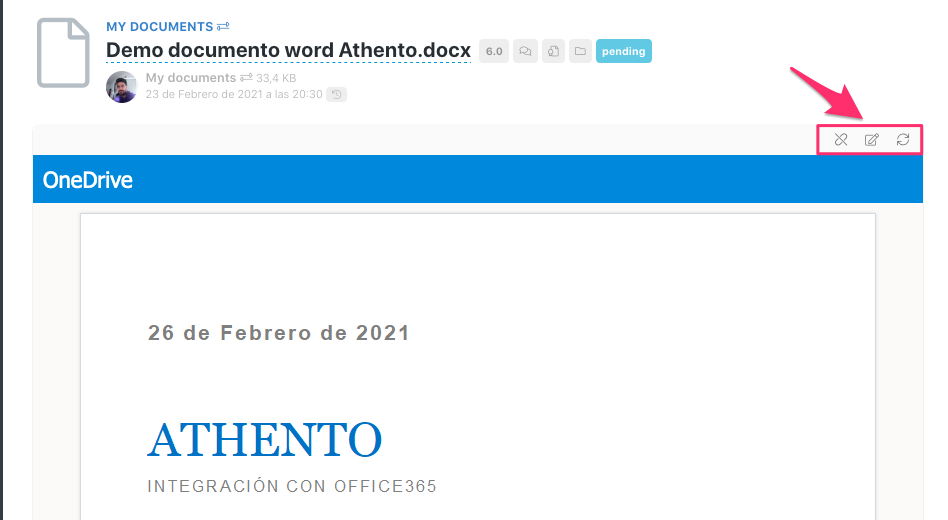
How does the online edition work?
By default, the integration works in such a way that the document to be edited will be stored in the user's personal OneDrive space.
When the user requests to edit the document, by default, it will be stored in the user's personal OneDrive space for editing, which means that the document can only be edited by the user.
When the editing of the document is finished, it will be automatically updated in its version in Athento.
Important: As the documents are stored in the user's personal space, the recommendation is that when they finish editing the document and see the updated version in Athento, they unlink the document in OneDrive.
How can I perform online editing of the document by several different users?
For multiple users to be able to edit the document from OneDrive, as by default the integration stores the document in their personal space, they must share the document with the people who need to edit the document.
In this way, by sharing the document with other users, they will be able to perform online editing on the same document.
If I don't want to share the document with other users, how can the document be edited by several users?
If you do not want to share the document with other users, the editing of the document must be staggered, i.e., the first user must edit it first and when he/she finishes his/her part of the editing, the next user can enter the document in Athento and see it updated with the changes made by the previous user (this synchronisation time can take a few minutes) and edit the document following the initial steps indicated in the article.
It is important that when a user finishes editing, they unlink the document in OneDrive so that no versions remain stored in this space.
What other options does the integration allow for online editing by several users at the same time?
In this sense, the integration allows configuration so that documents that need to be previewed or edited in OneDrive are not stored in users' personal spaces. The integration would have to be configured with an ID Site in OneDrive and in that Site (as a specific OneDrive team) give permissions in OneDrive to the users who will be able to access the editing of those documents.
This option allows online editing by several users without the need to share the document in a specific way and manages the Site permissions in OneDrive itself. It is more focused on cases in which the permissions to the documents are not very variable since all users could see in the OneDrive space the documents that are synchronised.
In any case, we always recommend that once you have finished editing the document, unlink the document so that the copy generated in OneDrive disappears.
Comments
0 comments
Please sign in to leave a comment.