Mass uploads in Athento are carried out at form or document type level. That is to say, all the documents uploaded in bulk will have the same document type.
This bulk upload functionality allows you to upload many files with their field values or metadata to Athento at the same time.
You can access the bulk upload from the form you want to upload. You have to go to the Document Types or Forms menu and then to the specific form you need to bulk upload.
In the Form, go to the Import tab.
In the Import tab.
1. Load values or metadata
The upload of the metadata values is done by means of a CSV file.
This file must contain the details of the names of the documents to be uploaded and the corresponding metadata. The first column of the CSV must be the name of each file to be uploaded (including the file extension), for example: File name.pdf. The following columns will be the metadata as well, the amount of columns will depend on the amount of metadata of our document type.
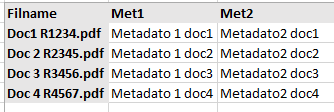
In the Load new files tab, Athento will ask you to load the CSV file.
- Select the csv file
- Select the separator to be used, it must be the default semicolon (;)
- Select the space where the records will be created
- Select the processing status of the documents to be loaded. If this is not selected, Athento will take the Draft status by default.
- Then click on Upload.
2. Upload the files
Then, in the file upload panel, you must drag or select the files to upload. The file names must match the values in the first column of the CSV file.
Once you have finished uploading the files, click on the "Next" button.
This step can be skipped in cases where you want to bulk upload documents that do not have a binary (file). That is to say, it may be the case, for example, that you want to upload files and only require the mass creation of forms with metadata that do not have a binary attached.
3. Indicate column matches to form fields
Then, for each column of the CSV, indicate the corresponding field into which the value should be imported.
When finished, click on Process CSV to continue.
It is possible to check the upload from the "Status Online Import" tab. In the column Number of lines (csv), the number of records in the loaded csv will be shown, and in the column Number of validated documents, how many of them have been created in the import process.
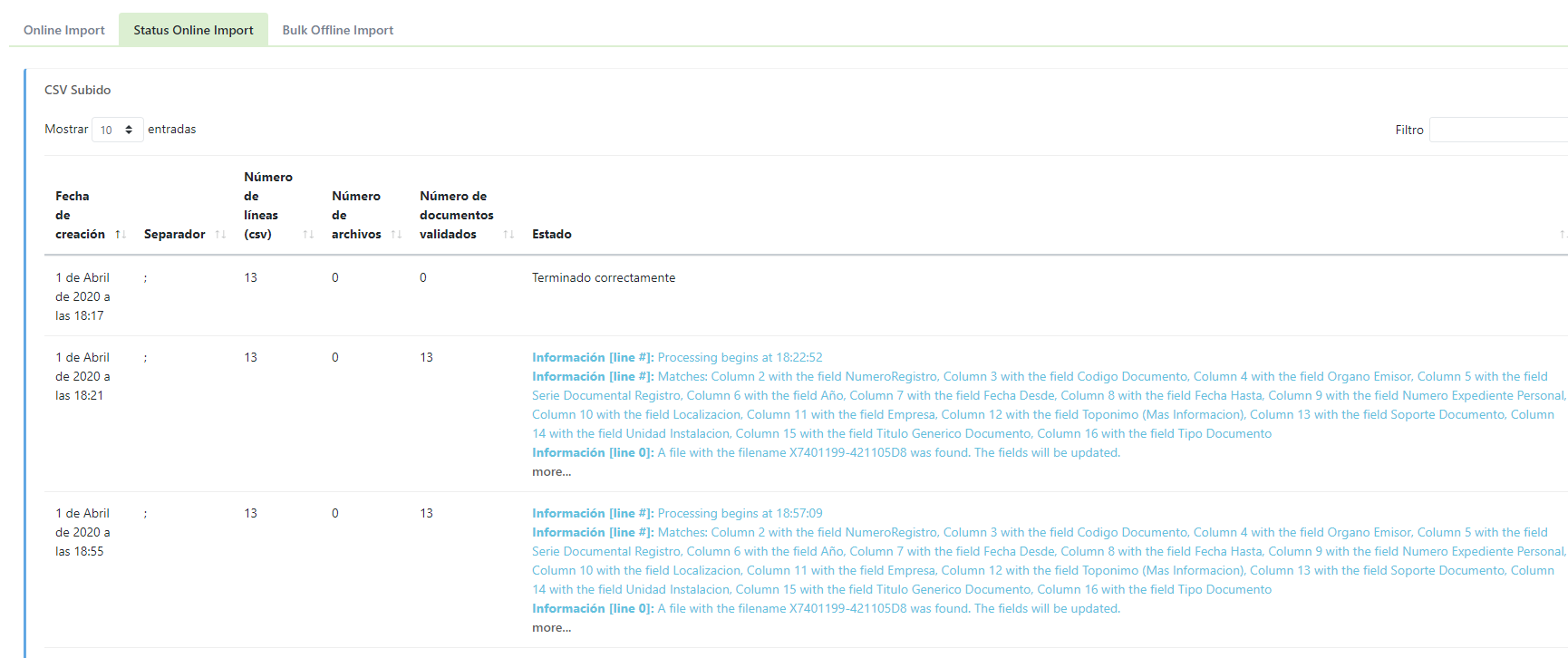
In the status column, all uploaded logs will appear in blue. To see the entire log, you can select "more" and see all the details of the loading for each line. Likewise, from this log, if the loading stops for any reason on any line, you can see on which line the processing has stopped and thus be able to reload the load in a new file, loading from the line that gave error.
How to make a mass correction or modification of documents?
By means of this functionality, the system allows a massive correction to be made on the values of the fields of the documents. To do this, you must follow the same uploading process, you only have to take into account the following points:
- The first column must contain the title of the document to be corrected. The csv must have the same format for the upload but VERY IMPORTANT, the title or UUID must be indicated in the same way as it is in Athento.
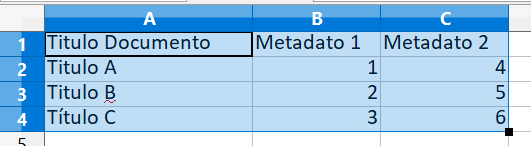
When uploading the csv, in step 1 of the upload, the update of the records should be ticked according to the drop-down list as appropriate:
- No update: When they are new records in the tool.
- Update usign the filename: Update existing records using the title of the document.
- Update usign the uuid: Update existing records using the uuid of the document
The rest of the upload process will be carried out in the same way as the bulk upload.
Aspects to take into account before launching the load
- The format of the file must be .csv.
- The encoding of the .csv file must be UTF8.
- Avoid including accents and special characters in the file header.
- The .csv file must not contain line breaks.
- Before launching the upload, check the .csv file in a text editor tool, which will allow us to verify that there are no line breaks or any other aspect that cannot be seen from excel.
- Bulk uploading does not imply the execution of automatisms on documents.
- If you have auto-incremental fields, check the instructions below in this article.
Generation of auto-incremental for bulk uploaded documents
When performing bulk uploads where auto-incremental fields are present, the following should be considered:
1. Select the processing status Pending
2. Activate on the space the check box Process documents
Once the documents have been processed, Athento shall assign the corresponding auto-incrementals to the documents.
Importing values for multivalued fields
In the case of importing data for a multivalued field, the pipe character (|) must be used to separate the different values the field will take. Here there is an example:
12;blue|red|yellow;October
In this example, the colors are the multiple values that will be added to the multivalued field. Remember that (;) must only be used for separating columns in your CSV.
Comments
0 comments
Please sign in to leave a comment.